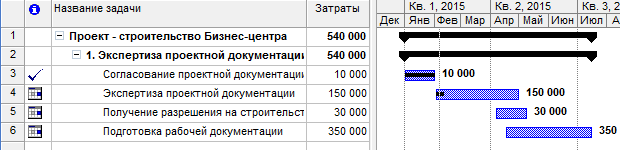
Walkthrough: Compiling a C++ Program that Targets the CLR in Visual Studio • • 2 minutes to read • Contributors • • • • • • In this article You can create Visual C++ programs that use.NET classes and compile them by using the Visual Studio Development Environment. For this procedure, you can type your own Visual C++ program or use one of the sample programs. The sample program that we use in this procedure creates a text file named textfile.txt, and saves it to the project directory.
Prerequisites These topics assume that you understand the fundamentals of the C++ language. To create a new project in Visual Studio and add a new source file • Create a new project.
On the File menu, point to New, and then click Project. • From the Visual C++ project types, click CLR, and then click CLR Empty Project.
Uncomment if you have tasks that create the project's static files in wwwroot. Build Results of an ATL Project. Microsoft Azure Web App publish settings.
Note If the CLR Empty Project type is missing (Visual Studio 2017 only), select Open Visual Studio Installer in the left pane of the New Project dialog box. Install the option located under Desktop development with C++ in the Optional components section, named C++/CLI Support.  • Type a project name.
• Type a project name.
By default, the solution that contains the project has the same name as the new project, but you can enter a different name. You can enter a different location for the project if you want. Click OK to create the new project. • If Solution Explorer isn't visible, click Solution Explorer on the View menu. • Add a new source file to the project: • Right-click the Source Files folder in Solution Explorer, point to Add, and click New Item. • Click C++ File (.cpp) and type a file name and then click Add. The.cpp file appears in the Source Files folder in Solution Explorer and a tabbed window appears where you type the code you want in that file.
• Click in the newly created tab in Visual Studio and type a valid Visual C++ program, or copy and paste one of the sample programs. Shabloni genealogicheskogo dereva dlya shkoljnika. For example, you can use the sample program (in the File Handling and I/O node of the Programming Guide).
If you use the sample program, notice that you use the gcnew keyword instead of new when creating a.NET object, and that gcnew returns a handle ( ^) rather than a pointer ( *): StreamWriter^ sw = gcnew StreamWriter(fileName); For more information on the new Visual C++ syntax, see. • On the Build menu, click Build Solution. The Output window displays information about the compilation progress, such as the location of the build log and a message that indicates the build status. If you make changes and run the program without doing a build, a dialog box might indicate that the project is out of date. Select the checkbox on this dialog before you click OK if you want Visual Studio to always use the current versions of files instead of prompting you each time it builds the application. • On the Debug menu, click Start without Debugging.

• If you used the sample program, when you run the program a command window is displayed that indicates the text file has been created. The textfile.txt text file is now located in your project directory. You can open this file by using Notepad.